As our Samsung smart TVs evolve into multifunctional home media centers, streaming endless entertainment options and controlling other connected devices, their integrated apps become more complex. Like any computerized system, Samsung TV apps can occasionally freeze up, become nonresponsive, or crash unexpectedly. When this happens, one of the quickest and most effective solutions is to force restart the problematic app. This refreshes the app and often fixes any software glitches.
This detailed guide will walk you through the various methods to restart apps on current Samsung smart TV models. We’ll also examine why continuing apps can resolve problems, additional troubleshooting tips, and frequently asked questions. Read on for a comprehensive look at how to restart app on samsung tv.
Why Restarting an App Can Fix Issues
Restarting an app essentially closes and reopens it, clearing out any temporary memory issues or software glitches that may be causing problems. Here are some common reasons why restarting an app may fix issues on your Samsung TV:
- Clears app cache/data: Restarting the app clears out any cached data or temporary files that may have become corrupted. This forces the app to reload fresh data.
- Closes background processes: Any processes running in the background get terminated when the app restarts. This frees up resources.
- Fixes software crashes: If the app has crashed or is “not responding, ” restarting it restores its working order.
- Re-establishes network connections: Any network connectivity issues are reinitialized on restart.
- Resets app settings: Restarting may reset any app settings data that has become problematic.
So if you notice an app freezing, crashing, struggling to load content, or having other issues – restarting the app is one of the first troubleshooting steps.
How to Restart Apps on Samsung Smart TVs
There are several ways to restart apps on Samsung smart TVs. The method you use depends on the Samsung TV model and firmware version. Here are the steps for the most common restart app options:
Restart Option 1: From the App Screen
On most modern Samsung TV models and firmware versions, you can restart an individual app right from the app screen:
- From your Samsung smart TV’s home screen, navigate to the app screen and highlight the app you want to restart.
- Press and hold the Select button on your remote. This brings up the app options pop-up menu.
- Select “Close App” from the pop-up menu.
- After closing the app, please navigate back to the app icon and reopen it to restart it.
This is the quickest and easiest way to restart an app on Samsung TVs. The process forces the app to close fully and then reopen.
Restart Option 2: From the Task Manager
On some models, especially older Samsung TVs, you may need to use the Task Manager to force close apps:
- From your Samsung smart TV’s home screen, press the Menu button on your remote to open the main system menu.
- Navigate to “System” and select “Task Manager.”
- Select the app you want to restart. This opens the Force Stop pop-up.
- Choose “Force Stop” to terminate the app.
- After force-stopping, please return to the main menu and relaunch the app to restart it.
Using the Task Manager provides a more forceful app restart, ensuring the app process is ended before relaunching.
Restart Option 3: Restart the TV
If the individual app restart options don’t resolve your issues, you can restart the entire TV:
- Press and hold the power button on your remote from your Samsung TV’s home screen.
- Select “Restart” from the power menu that pops up.
- The TV will power cycle, shutting down and restarting the Smart Hub operating system and all apps.
Restarting the TV can help clear up underlying software issues affecting multiple apps. But it’s an inconvenient option since it continues everything.
Troubleshooting Tips for App Issues
Besides restarting apps, here are some additional troubleshooting steps to resolve app problems on your Samsung TV:
- Check for app updates – In the Samsung Smart Hub, go to App Settings and check if any app updates are available to install. Updates often fix bugs and glitches.
- Uninstall/reinstall the app – Deleting and reinstalling the problematic app can sometimes resolve persistent issues. Back up data first.
- Reset app preferences – Select “Reset App Preferences” in App Settings to clear any corrupted app data.
- Reboot the TV – If multiple apps are having issues or the whole Smart Hub is laggy, completely turning off and restarting the TV can help.
- Check network connection – Make sure your TV has a fast, steady network or Wi-Fi connection. Apps may act up if connectivity is spotty.
- Check server status – Check if the service is having server outages for streaming apps. This could prevent apps from working correctly.
- Update TV firmware – Install the latest firmware update from Samsung to get fixes and optimizations.
- Factory reset the TV – A full factory reset may be necessary to refresh the TV for widespread app issues.
FAQs
How do I force an app to stop on my Samsung TV?
The easiest way is to highlight the app from the app screen, press and hold the Select button, and choose “Close App” from the menu. You can also use the Task Manager to force apps to stop.
Where is the Task Manager on a Samsung TV?
Open the main menu, select “System,” and choose “Task Manager.” You can then select apps to force stop.
Will restarting apps cause me to lose data?
Restarting an app typically won’t cause data loss. But if issues persist, uninstalling or resetting app preferences can clear stored data. So back up important app data first.
Why does restarting apps fix problems on my TV?
Restarting closes background processes, refreshes cached data and re-establishes network connections. This can resolve many common app glitches and crashes.
What if restarting apps doesn’t help?
Check for app and TV firmware updates, reinstall problematic apps, or reset app preferences. For broader issues, reboot the TV or factory reset it to refresh the software.
How often should I restart apps on my Samsung TV?
You only need to restart apps as needed when troubleshooting performance issues or glitches. There is no need to continue apps that are working correctly routinely.
Conclusion
With Samsung’s Tizen smart TV platform, occasionally restarting misbehaving apps is necessary to maintain optimal performance. Thankfully, Samsung TVs make it easy to restart individual apps from the app screen or via the Task Manager. To ensure optimal performance when connecting an antenna to your HDTV, follow these steps: along with resuming apps as needed, keep your TV firmware updated, check for app updates, and reboot your TV every few weeks to prevent system slowdowns.
. Taking the time to troubleshoot app issues proactively by restarting them can help avoid frustration and keep your Samsung TV running smoothly.
Tags: app restart, entertainment, quick fix, samsung tv, smart tv, technical support, technology, troubleshooting, tv apps, user guide

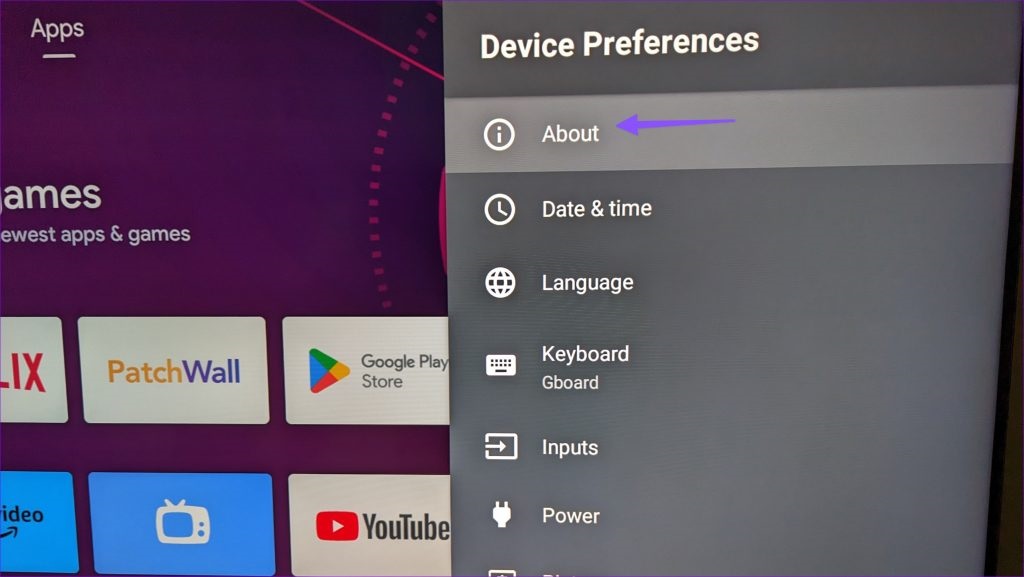
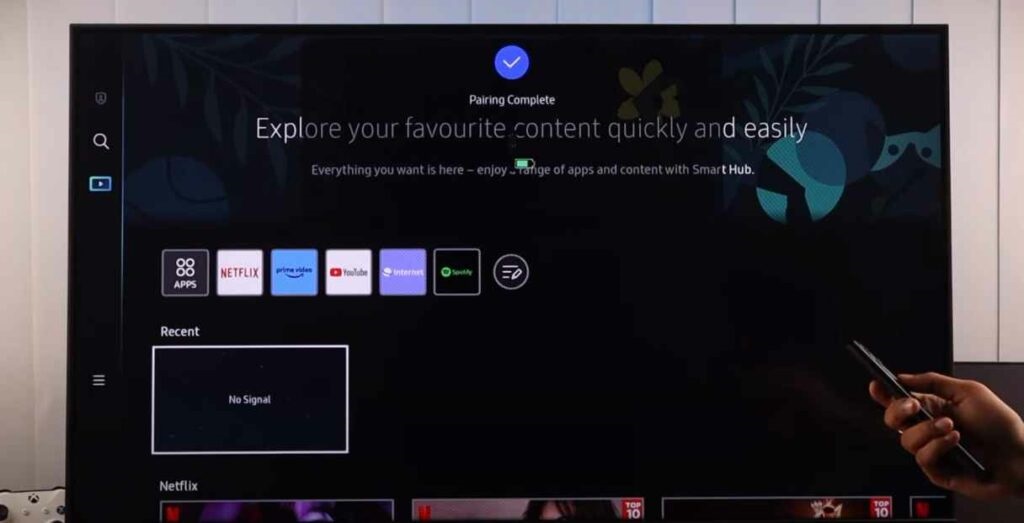
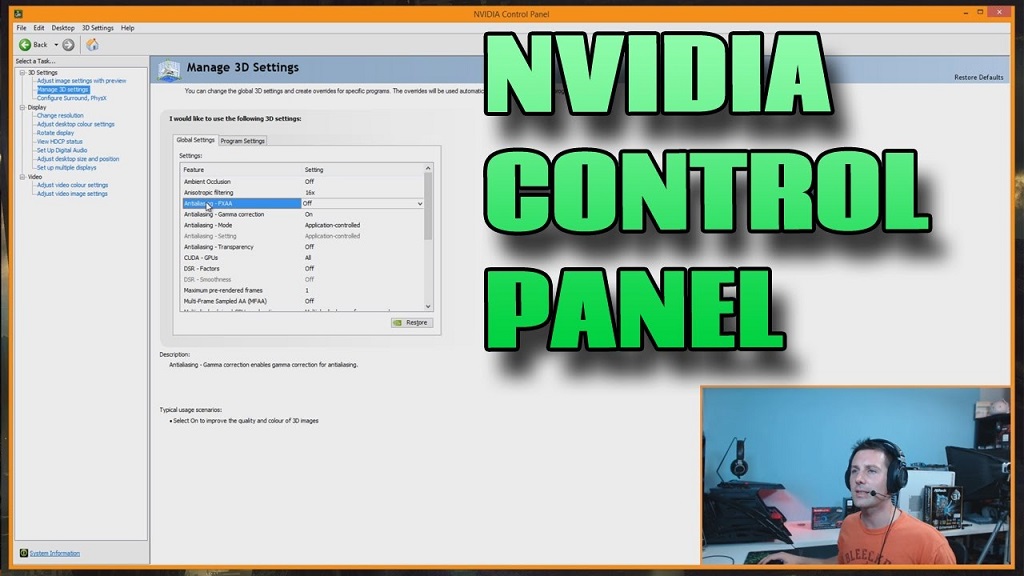
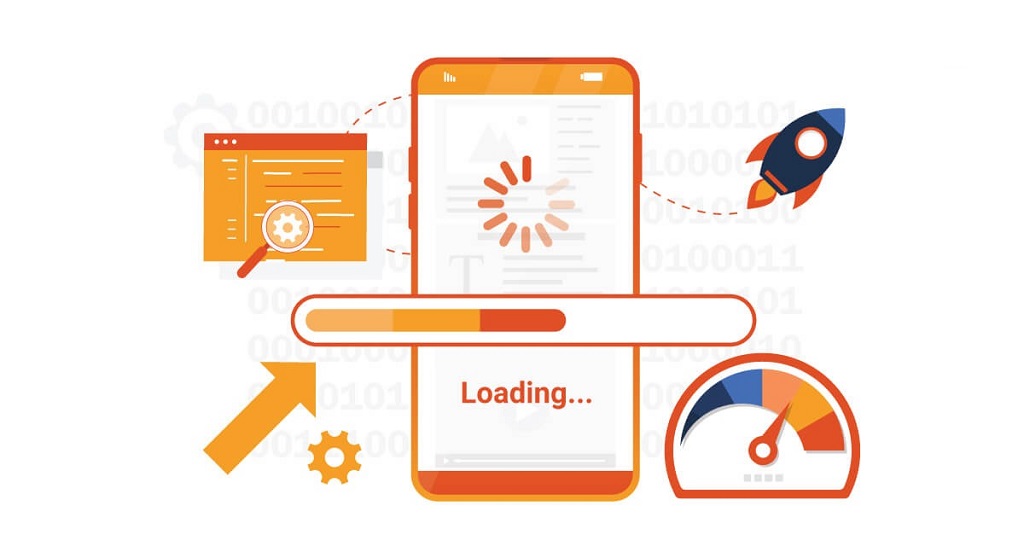
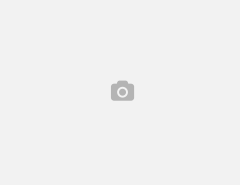
Leave a Reply