Error code 22, pertaining to graphics device drivers, is something that can be a huge headache for computer users. It occurs when there is a glitch in the communication between your graphics card driver software and your Windows operating system. The root cause of this issue could be multiple things, such as outdated or corrupted drivers, conflicts with other software, or even partial installations going wrong. In order to solve this problem, we will take a step-by-step approach to troubleshooting. We will start with the basic solutions and then move on to more complex ones until we find the root cause and resolve the issue.
First Things First – Reboot Your Machine
I know, I know. Turning your device off and back on again sounds like stereotypical IT advice. But hear me out -restarting can actually solve a surprisingly high number of tech issues! By fully powering down and starting fresh, you clear out any temporary glitches in the works. This forces all the programs and hardware to reload correctly – including getting the graphics driver reloaded and synced up properly with Windows.
So give your machine a quick reboot and see if error code 22 disappeared! It’s a super simple first step that only takes a minute. If the graphics driver error is still popping up, no worries. We’ve got more troubleshooting up our sleeves!
Update or Reinstall Your Graphics Drivers
If rebooting alone didn’t vanquish error code 22, our next logical step is tackling the graphics drivers. Making sure you have the latest driver version installed and that the existing drivers are totally complete and glitch-free is critical. An outdated or corrupted driver could definitely be the root of communication issues with Windows.
So, let’s start by updating your graphics card drivers! Head to the manufacturer’s website for your specific graphics card model. For example, if you have an NVIDIA GeForce RTX 3060, you’ll want to grab updates from NVIDIA’s site. Once there, download and install their latest official driver release. With any luck, this freshens things up and gets your computer humming along happily again!
If the latest driver update doesn’t fix error code 22, we should try completely removing the existing graphics drivers and doing a clean reinstall. This scrubs out any remnants of corrupted files or bad settings that could be gumming things up. Here are the steps:
- Open your Control Panel and uninstall your present graphics drivers.
- Use a trusty driver uninstall tool like DDU to wipe graphics drivers from your system fully. This does a more thorough scrub than standard Control Panel uninstalls.
- Download fresh drivers directly from your manufacturer’s website again – don’t use the ones in Windows Update for this.
- Cleanly install the new graphics drivers you downloaded.
- Fingers crossed eliminating any trace of the old drivers and replacing them with a completely fresh set clears up error 22 once and for all!
Kick Conflicting Software to the Curb
Well shoot, error code 22 somehow survived both a reboot AND a driver update. This might be harder to crack than I thought! Don’t throw in the towel though…let’s think about what else could be interfering with our graphics drivers.
See, other installed software that hooks into graphics and video functions can sometimes step on the toes of drivers. When you have two programs trying to control and configure the same components, conflicts can happen. These clashes can definitely spill over into driver glitches and error codes!
So what we need to do now is sniff out any other software that might be conflicting with the graphics drivers. Common culprits include:
- GPU tweaking utilities like Afterburner or Precision X
- Monitoring apps like HWMonitor, CPU-Z, or Speccy
- RGB lighting controllers such as iCUE or Razer Synapse
- Gaming overlays like Discord, Origin, or NVidia Experience
- Some anti-virus tools can conflict as well
I’d go through and uninstall any GPU tools or peripherals software you have first. You likely won’t miss them in the short term. Then give your system a reboot and check for error code 22 again. If the error persists, move onto examining any background apps or anti-virus tools that could be interfering.
By process of elimination, we should be able to narrow down software conflicts stirring up graphics driver drama! Once we find the problematic programs causing trouble, you can adjust settings or uninstall as needed to stop error 22 crashes.
Roll Back Your Graphics Driver
You know, this whole graphics driver drama with error code 22 has me wondering…did this start happening after you updated your drivers? There’s a chance the newest drivers available are actually buggy with your specific graphics card or other PC setup! Even though they SHOULD be just fine according to the manufacturer, driver releases can occasionally still be glitchy. Ugh, technology!
When this happens, rolling BACK your graphics drivers to the previous stable version can sometimes resolve problems introduced in newer releases. Let’s find out if error code 22 started cropping up after updating your drivers:
- Open your Windows Update history and check when you last installed a graphics driver update (under Optional Updates).
- Make a note of the driver version number too.
- Check your system event log and see when the first error 22 crash popped up.
If the timelines match up closely, then the latest driver updates might indeed be the culprit! In this case, we can roll back to your previous stable graphics drivers:
- Go back to your graphics card manufacturer’s website and download the driver release BEFORE your latest one.
- Fully uninstall your current drivers again using the steps outlined earlier.
- Install the older driver version you downloaded.
And that should do the trick! With any luck, this takes you back to steady, error-free sailing. If error 22 pops up again later after further Windows Updates, you know the newer drivers just aren’t playing nice with your system. In that case, you’ll want to stop taking driver updates and stick with the stable older release you rolled back to now. At least until future updates that play nice with your configuration are released!
Dust Out Your Machine
You know, in all this graphics driver drama, we seem to be overlooking a more physical issue – dust! I don’t know about you, but I often forget just how much dust accumulates inside desktop PCs over time. And excess dust getting trapped in heat sinks, fans, and components can cause overheating issues. And overheating? Well, that can spark all KINDS of glitches, freezes, crashes, errors…you name it!
So be honest – how long has it been since you deep cleaned the inside your computer? If you can’t recall…uh oh. It might just be dust build-up causing error 22 strikes! Time for a good ole fashioned spring cleaning:
- Carefully open up your desktop case (with the PC fully powered down first of course)
- Use canned air to BLAST out dust from fans, vents, nooks, and components
- Use a small brush or cloth to gently dislodge caked on dust when needed
- Check ALL components for dust traps – CPU cooler, GPU, power supply, motherboard, etc
- Look especially closely for dust build up around the graphics card and fans
- When done, seal her back up and power on – hopefully with temperatures lowered and error 22 banished!
If you don’t see visible dust causing blockages but STILL suspect overheating, try manually ramping up your PC fans for a while. Use speed adjustment software and crank them to max. If error 22 stops happening, you know temperature regulation tweaks are needed! You can then explore options like getting better cooling fans, upgrading cases, or even repasting your CPU. Kicking dust out of the equation first is still wise though. You may just avoid more expensive upgrades!
Update Windows and Check for Corrupt System Files
Man, we are just batting a thousand against error 22 today, aren’t we? We’ve tried like half a dozen troubleshooting tips! I’m starting to take this error code a bit personally lol. It’s going DOWN…eventually! I’ve still got a couple more sneaky ideas up my sleeve. Let’s keep at it!
Sometimes pesky graphics driver issues rear their ugly heads after major Windows updates. Updates can unintentionally tweak settings or corrupt key files. So just on principle, make sure Windows is totally up to date first:
- Head to Settings > Windows Update
- Install any Feature Updates or Cumulative Updates available
- Check for driver updates within Windows Update as well
- Reboot and check if error 22 stopped launching surprise attacks
If all updates are already installed though, we should double check for corrupt Windows system files that might be causing conflicts. The built-in System File Checker can sniff these out:
- Type “command prompt” into the Windows search bar
- Right click Command Prompt and Run as Administrator
- Type sfc /scannow and hit enter to begin the scan
- This will scan all protected system files and replace any corrupt ones it finds
- Wait patiently for the full scan to finish
- Reboot your system and cross those fingers…maybe error 22 bites the dust!
Scan for Malware Infections
You know, this really has me scratching my head…I’m starting to wonder if bad actors are afoot! Is it possible malware or viruses snuck onto your machine? Sneaky infections can definitely muck up graphics drivers and cause freezes, crashes, and error codes. I wouldn’t rule it out at this point!
Let’s run some security scans and see:
- First, update Windows Defender and get the most recent virus definitions
- Run a full Windows Defender scan
- This will automatically scan memory, system files, registry, disks, apps, etc
- If anything is found, let Defender clean or quarantine the threats
- After Defender finishes, also try running a scan with the free version of MalwareBytes
- MalwareBytes can sometimes catch threats that Defender might miss
- Fingers crossed a nasty infection IS found – clearing it out may vanquish error 22 too!
- If all scans come back clean, we can safely rule out malware…on to the next idea!
Update Your BIOS
Down to the wire now! Tell me, have you updated your motherboard BIOS firmware lately? Bios updates help patch stability issues, improve memory compatibility, fix USB issues, and solve all kinds of other glitches motherboards can run into. They also often contain compatibility updates for graphics drivers and Windows updates!
There’s definitely an outside chance an outdated BIOS could be contributing to the driver communication breakdown leading to error 22. Let’s check for motherboard BIOS updates:
- Google your motherboard model number and visit the manufacturer website
- Head to the Support section and check for a Downloads or Bios Update page
- Compare your current BIOS version against the newest version available
- If updates are available, follow instructions to flash your BIOS carefully
- This basically installs the update on your motherboard firmware itself
- With an updated BIOS communication between components may improve…fingers crossed error 22 disappears!
Still No Luck? Time to Contact Support
You know what? At this point, I have to tip my hat to error 22’s persistence – that is one stubborn crash! We’ve gone through about half a dozen really solid troubleshooting tips. If error code 22 still randomly pops up even after all that, something complex is likely going on with your specific system configuration.
When rare issues resist fixes like this, it’s time to look for outside help. My recommendation? Contact your graphics card or PC manufacturer for dedicated tech support. Explain the full history of installing updates, error appearance timeline, attempted fixes, and anything relevant. Hopefully, their engineers can determine why your configuration hates newer graphics drivers!
They may ask you to submit debug logs, try hardware or driver rollbacks, tweak BIOS settings, or who knows what. But dedicated techs WITH your equipment are best suited to solving extra tricky cases like this. Plus, if all else fails, manufacturers tend to cover glitchy hardware with a replacement through the warranty. Leaving error code 22 to the professionals is your best final resort!
I hope at least ONE of these troubleshooting tips eventually nails down error 22 for you, though! We covered a ton of potential culprits, from software conflicts to overheating to malware and beyond. Just stick with it, leave no stone unturned, and keep me posted if anything ends up cracking the case for you! In the meantime, may your frame rates be high and your crashes be few. Godspeed fixing error 22!
FAQs
FAQ 1: Does error 22 mean my graphics card is broken?
Not necessarily! While dying GPU hardware is a possibility, error 22 is much more commonly caused by driver conflicts or corruptions. Trying the various software and configuration fixes outlined above often resolves things without any hardware replacements needed.
FAQ 2: Will updating Windows get rid of error 22?
Updating Windows can help IF the error started appearing after a recent Windows update. Updates may tweak settings that create issues. Installing the latest updates rules this out as a cause and may fix the problem.
FAQ 3: Can third party driver utilities cause error 22?
Absolutely. Tools that access low-level graphics card functions can definitely conflict with main drivers and cause issues. Removing GPU tweak tools, RGB software, overlays, etc is highly recommended.
FAQ 4: Is error 22 an Nvidia or AMD specific issue?
Nope! Error 22 appears on systems utilizing graphics cards and drivers from all manufacturers. It’s mainly indicative of a communication issue between Windows and the graphics driver software itself.
FAQ 5: Will a clean install of Windows fix error 22 for good?
Sometimes! If you still get error 22 in safe mode, a clean install removing ALL other software is a nuclear option. This eliminates any possible third party conflicts. Just be prepared for the long reinstall afterward!
In Conclusion
It must have been quite a journey for you to figure out the pesky graphics device driver error 22. Despite the frustration, I hope the various layered software and hardware troubleshooting tips you went through provided some clarity. Hopefully, one of these approaches finally resolved the error for good! Remember to stay calm, try different fixes diligently, and don’t hesitate to ask for help when stuck. Fix your dying GPU: Discover how to revive your failing graphics card and overcome the dreaded error 22. Together, we can beat it – I believe in you! Now that you have a smooth PC gaming experience, let’s work on getting that frame rate up and avoiding any more crashes. Do let me know which fix ultimately worked for you.
Tags: computer tips, device errors, driver updates, error code 22, error fix, graphics device driver, tech solutions, technical support, troubleshooting
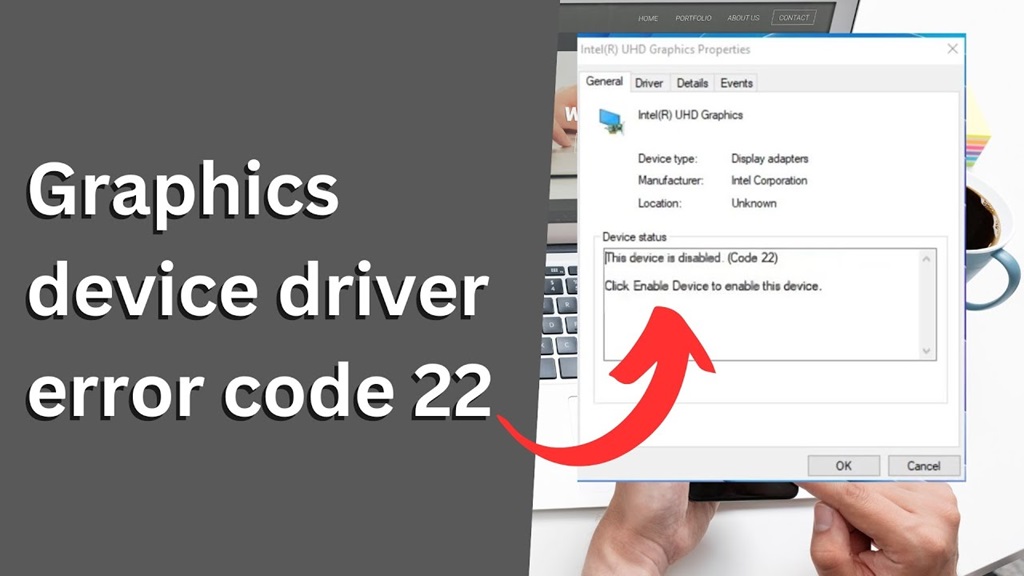
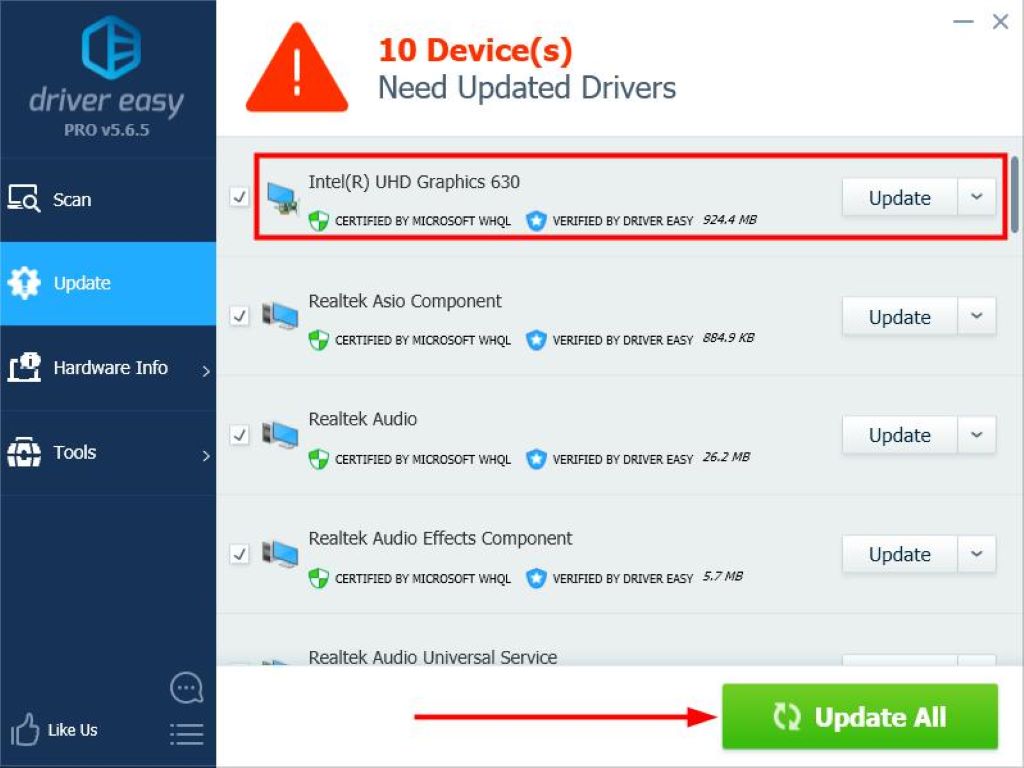
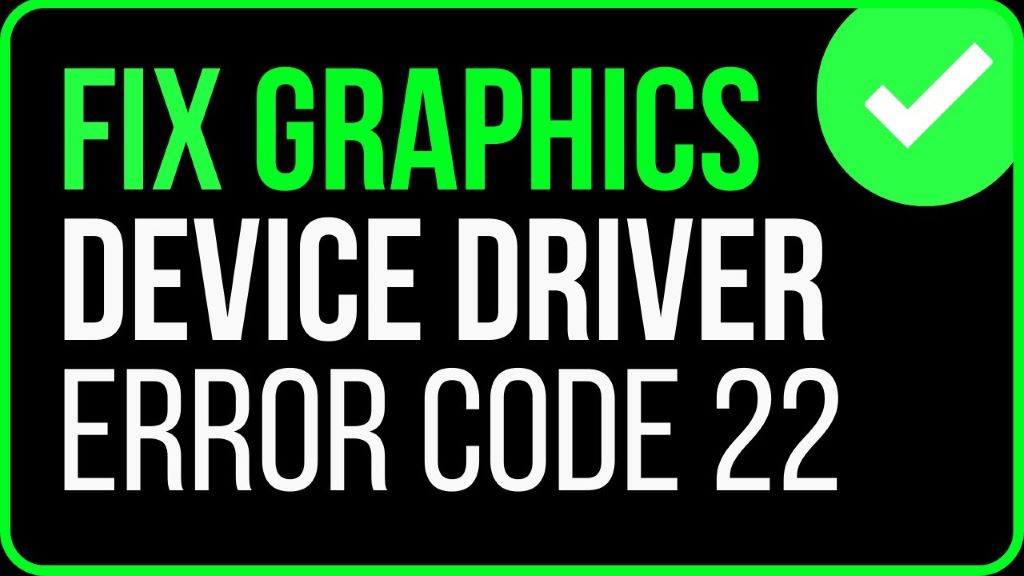

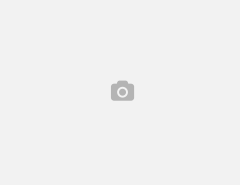
Leave a Reply